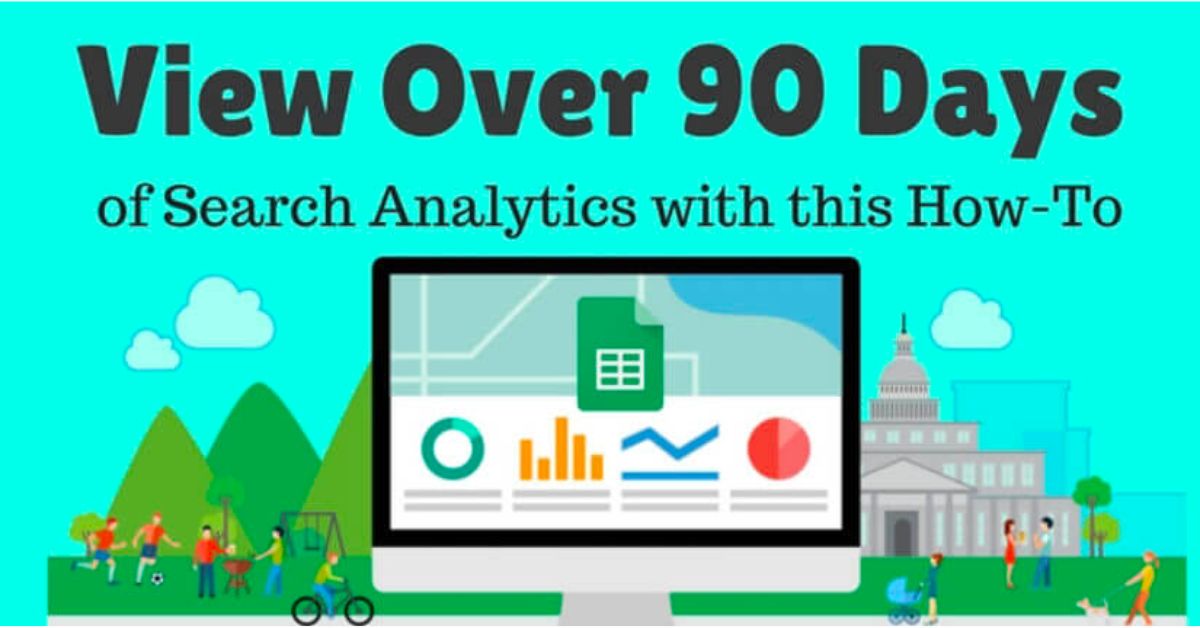How to View Search Analytics Greater Than 90 Days?
Google Search Console only provides you with 90 days worth of search analytics data by default. It gives you the ability to filter and sort your data within that time period but never any further than that.
Isn’t it frustrating when you are trying to monitor your search performance for longer than 3 months at a time?

This is why you need to be proactive in retaining your prized search results for future reference. And guess what? There is a way to do this autonomously!
What Do I Need To Save My Search Analytics Data?
There are a three main things you will need in order to set this up:
- A verified Google Search Console property
- Access to your Google Docs
- And finally, the token Google Analytics Spreadsheet Add-on
If you have Search Console already set up you are way ahead of the game. The rest from here is easy breezy. All you need is a little guidance in Google Spreadsheets and you are good to go.
Lets Install the Google Analytics Spreadsheet Add-on
Installing the Search Analytics add-on
Alright! This means you are ready to go. Locate your Google Drive. You can find that here drive.google.com. To use the Google Analytics add-on you must first add it to your spreadsheet. The following instructions will walk you through the process:
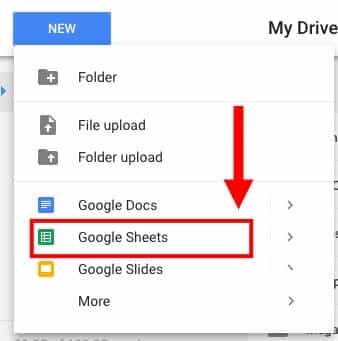
1) Create a new Google Spreadsheet in your Drive.
2) From the menu bar choose: Add-ons > Get Add-ons…
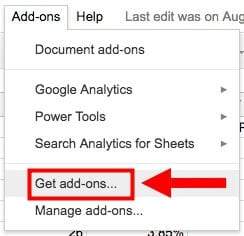
3) Find the Search Analytics for Sheets Add-on from the add-ons gallery and select it.
4) From the add-on description page, click the “+” in the top right corner to add this add-on to your spreadsheet.
- A dialog should pop up requesting your permission for the add-on to access your Google Search Console data. Click “Accept”.
- The add-on is now installed. A “Search Analytics for Sheets” submenu should now appear in the Add-ons menu.
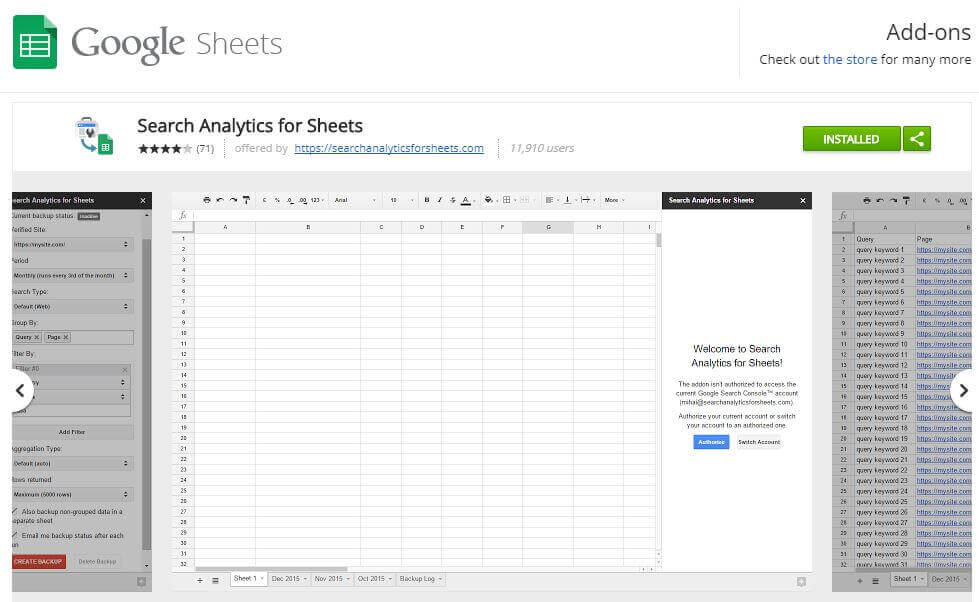
You did it! You successfully installed the Google Spreadsheet add-on to your account.
Now What? Time To Set Up Automatic Downloads.
Now it is time to turn that spreadsheet into a bad mamma-jammy that will download your Google Search Analytics data every month automatically.
Head on over to your newly created Google Sheet and click the tab labeled “Add-ons”. Once there navigate to the “Open Sidebar” area of the drop down (located below).
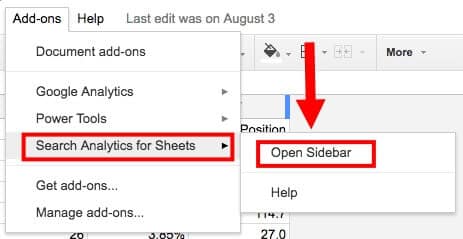
Excellent! You now have all the control you will need at your fingertips.
You will need to connect slash authorize the Google Search Analytics Add-on to your Google Search Console account. It is as simple as walking through the authentication process. Just make sure you are logged into the account you are wanting to retrieve Google Search Console data from.
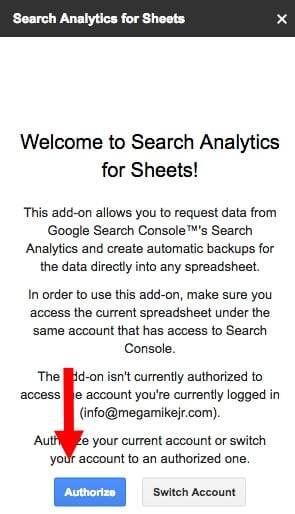
Marvelous!
Now lets start backing up the data. Go to the backup tab of the sidebar and double check your settings look like so.
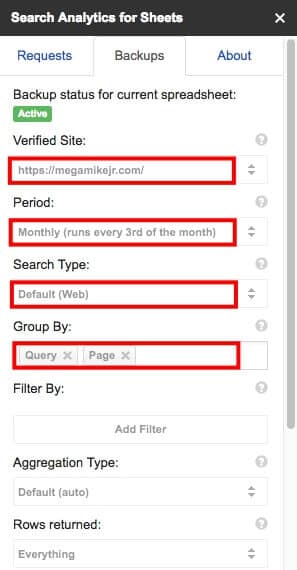
You are on the road to recovery….or should I say measurability! Now lets make sure that you are setting you spreadsheet up for success by selecting the right drop downs and check boxes. Review and adjust here. Once that is done go ahead and launch away by clicking the “Enable Backup” button.
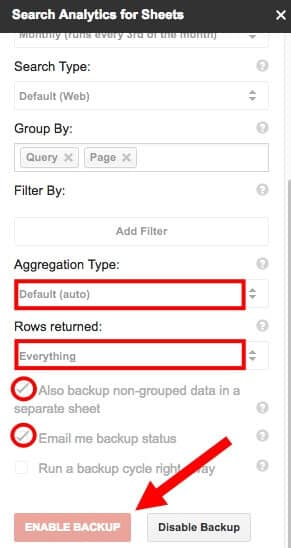
And presto! On the 3rd day of every month this add-on will connect to my Google Search Console property and automatically download and save all the Search Analytics data I’ve asked it to. This includes the query (search term), landing page, number of impressions, clicks, CTR and search position.
No more having to manually go in and retrieve this Search Analytics data from Search Console and I can reference it whenever I want straight from Google Docs.

If you have found this Google Search Analytics backup tool to be helpful or would like to see more articles like this please feel free to leave a comment below.