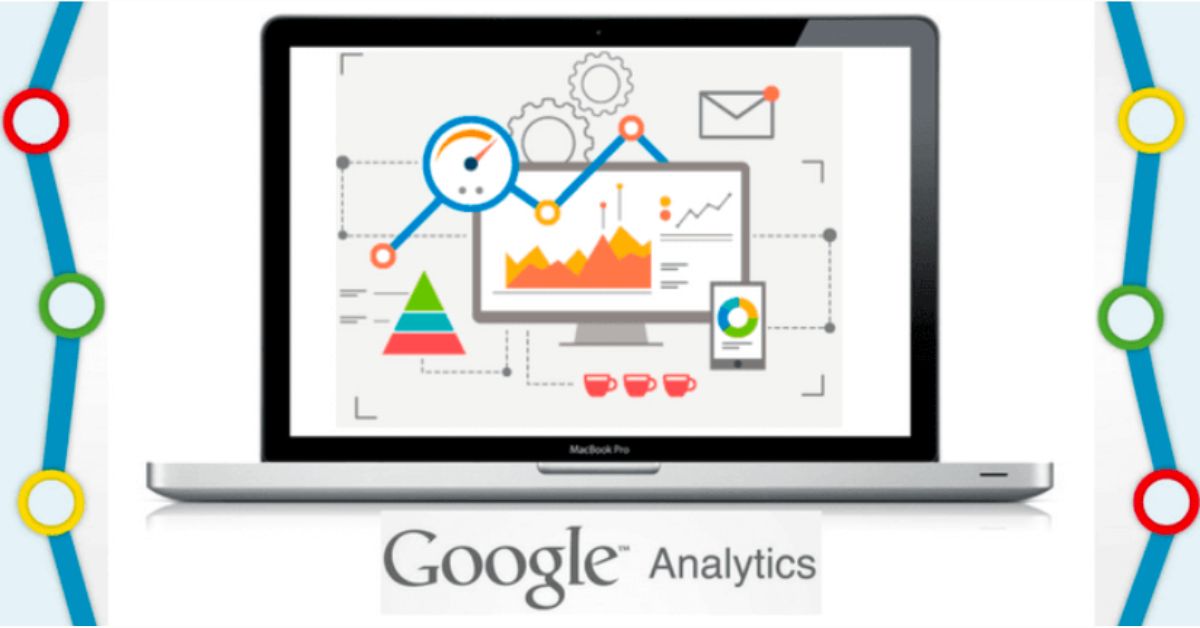Setting up Google Analytics for Multiple Clients
Google Analytics allows you to track all kinds of useful stats. It’s a fairly simple process to tap into this goldmine of info — at least if you’re a single user. Setting multiple Google Analytics accounts, however, can be tricky, especially if you need to juggle metrics for hundreds of websites in a way that’s not going to drive you crazy trying to figure out what’s what. It’s not quite clear how to set up a single Google account for a marketing agency, but it is doable. If you’re new to this process, read on for some clarity.
What is a Google Analytics Account?
There’s no denying the many benefits of Google Analytics and the fact that the info available from the king of all search engines can help you do a better job at tracking just about any action that can be taken online. Let’s start by taking a step back and clarifying what a Google Analytics account is and what it can include. A GA account is what you’ll need to access available stats. With your account, you can determine what properties and metrics you’ll want to keep tabs on.
Possible set-ups include:
• One account, one property
• One account, many properties
• Multiple Google Analytics accounts
What’s a GA Property?
A “property” refers to whatever it is you want to track, as is a website, blog, specific device or mobile app. You can get as specific as you want with your properties. You’ll get a different tracking code that’s unique for each property you want to track. You’ll be able to use each unique code to clearly identify each specific property in the reports generated by Google, which provides an unfiltered view for each property.
What’s a GA View?
“View” refers to the data you can access for each property. Users access a view to see a report specific to that account. A single property can have more than one view, depending on what info you want to see for that property. For instance, you can have a view that only tracks visitors coming from your social platforms and another for your AdWords’ traffic.
Setting Filters
GA will automatically generate a view for your first property, although it won’t have any filters, or preferences for what data you see, so you’ll see all available data. I’d suggest leaving the first view as is so you have at least one view that shows all data. You can always create different views and add filters later once you get an idea of what specific metrics you want to see.
Available Data
Each view will generate reports showing stats from the date it was created. You won’t be able to get data for dates before a view was created. Be careful with deletion of views since once it’s gone, it’s gone for good. For each Gmail account, Google allows up to 100 accounts, up to 50 properties and up to 25 views per Gmail address.
Setup Options
You’ll have one account per website. If you have sites with different URL structures, then you’ll setup multiple properties. Views simply refer to the filters you can create based on the data you want to see in your reports. For the sake of having comparison data and as a preventative measure so nothing is lost, I’d suggest a setup that includes:
• An unfiltered view showing all available data
• A master view with no filters showing all historical data from the creation date: This is what users would access by going to the “Content Drilldown” menu to get to their section of the site/app.
• Test view: This allows you to test versions of your filters without contaminating your main view.
Sharing Google Analytics Reports
You may want to allow different users to view your reports. You’ll have the option to determine which reports can be viewed by each user by giving them rights to the account with the report you wish to share. GA allows you to further control the specific view they can access. For instance, if you want to only allow a user to see the website view but not any of the other views, you can set access to only allow the view for the website to be available for that account when that user accesses the report.
Why Scalable Analytics Matter
Data only matters if it’s useful. If you’re getting data that’s too broad in scope, you could be missing some smaller details that are important; if you’re too narrow, you may be getting inaccurate metrics and make decisions without the insights you need. As far as budget goes, you’ll be wasting your money if you opt for added bells and whistles with Google Analytics Premium with only a limited number of active users. Conversely, settling for queried results may not give you an accurate picture of your metrics. Google makes money just like every other business, why not do the same for yourself.
I’d suggest scaling your GA account by:
• Data volume
• Price
• Total Analytics users
Transferring Ownership of a Client’s GA Account
Create a smooth transfer of ownership from one Gmail account to another when you need to move a GA property. The GA property moving features allows you to transfer data to another account without losing data from your creation date or having to get a new tracking code. You may reach a point where a single GA account contains properties for all of your clients, which can be a problem when a client wants full data access.
Here’s how to do it:
• Click “Admin” and select the property you wish to move (middle column)
• Click “Property Settings” and look for the “Move Property” button in the top right corner
• Check your permissions for the property if you don’t see “Move Property,” you’ll need the “Manger Users” and “Edit” permissions
• Select the account you want to place it in
Establish Permissions for Moved Properties
If you choose to keep the existing settings, everyone who had access to the property and views before will still have access. If you replace your existing property and view permissions, the only people who will have access to it will be those with permission to view the property in its new location.
Note: Transfers are only at the property level, so you can’t move reporting views.
Customizing Your Analytics Experience
You have the option to go beyond the limits previously discussed here. Simply contact Google by phone or via chat to request an account upgrade. They’ll allow you to go from 100 accounts to 1000 per Gmail address. You can also get a boost in your properties from 50 to 400.
If you need to use multiple Google Analytics accounts, you’ll have a lot more flexibility than you may have realized. With transfer options and the ability to customize views, your accounts can be easily managed as clients are added or removed.
How do you plan to use your Google Analytics accounts? Got any tips or thoughts to share? Leave me a comment.